

by Svetlana Cheusheva , updated on March 15, 2023
Learn how to print Excel spreadsheets exactly the way you want - print selection, sheet or entire workbook, on one page or multiple pages, with proper page breaks, gridlines, titles, and a lot more.
Living in a digital world, we still need a printed copy every now and then. At first sight, printing Excel spreadsheets is super easy. Just click the Print button, right? In reality, a well-organized and beautifully formatted sheet that looks great on a monitor is often a mess on a printed page. This is because Excel worksheets are designed for comfortable viewing and editing on screen, not to fit on a sheet of paper.
This tutorial aims to help you get perfect hard copies of your Excel documents. Our tips will work for all versions of Excel for Office 365, Excel 2019, Excel 2016, Excel 2013, Excel 2010 and lower.
For starters, we will provide high-level instructions on how to print in Excel. And then, we will have a closer look at the most important and useful features.
To print an Excel worksheet, this is what you need to do:
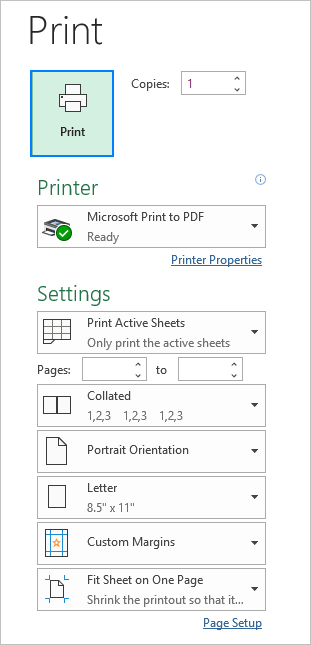
To tell Excel which data and objects should be included in the printout, under Settings, click the arrow next to Print Active Sheets, and choose one of these options:
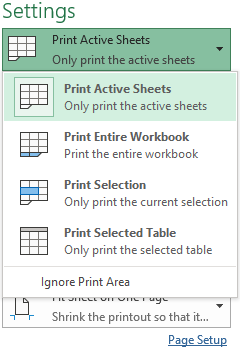
Below you will find a brief explanation of each setting shown in the screenshot above and how to correctly use them.
To print only a specific range of cells, highlight it on the sheet, and then choose Print Selection. To select non-adjacent cells or ranges, hold the Ctrl key while selecting.
To print the entire sheet that you currently have open, pick Print Active Sheets.
To print multiple sheets, click on the sheet tabs while holding the Ctrl key, and then choose Print Active Sheets.
To print all sheets in the current workbook, select Print Entire Workbook.
To print out an Excel table, click any cell within your table, and then choose Print Selected Table. This option appears only when the table or its part is selected.
When working with identically structured worksheets, such as invoices or sales reports, you will obvious want to print the same rage in all the sheets. Here's the fastest way to do this:
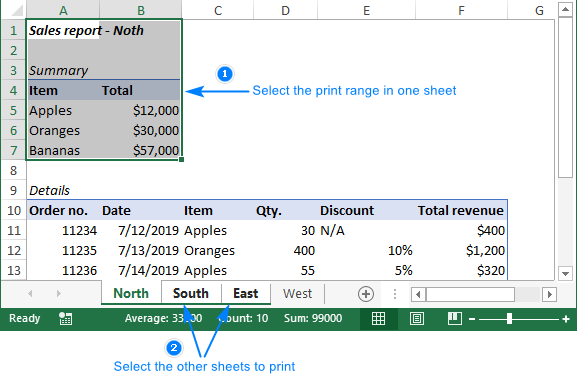
Tip. To make sure Excel is going to print the data you want, check the number of pages at the bottom the Preview section. If you selected just one range per sheet, the number of pages should match the number of selected sheets. If two or more ranges are selected, each will be printed on a separate page, so you multiply the number of sheets by the number of ranges. For full control, use the right and left arrows to go through each printable page preview.
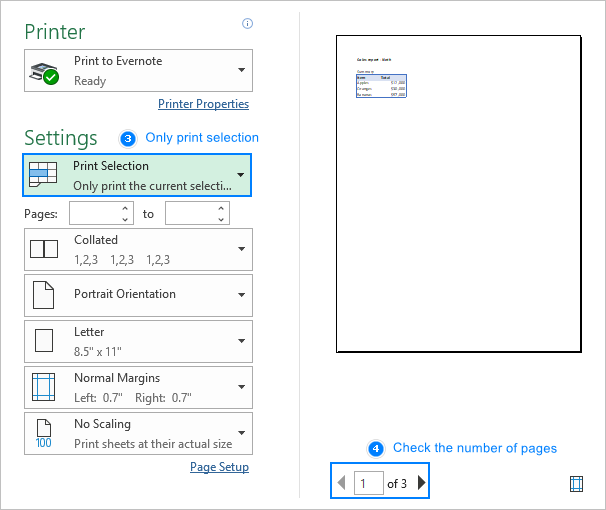
Tip. To set the print area in multiple sheets, you can use these Print Area macros.
By default, Excel prints sheets at their actual size. So, the bigger your worksheet, the more pages it will take. To print an Excel sheet on one page, choose one of the following Scaling options that reside at the end of the Settings section in the Print Preview window:
To remove scaling, choose No Scaling in the list of options.
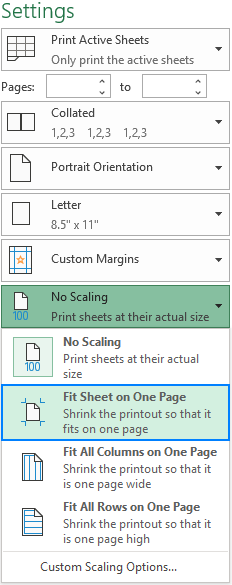
Please be very careful when printing on one page – in a huge sheet, your printout may become unreadable. To check how much scaling will actually be used, click Custom Scaling Options… . This will open the Page Setup dialog box, where you look at the number in the Adjust to box:
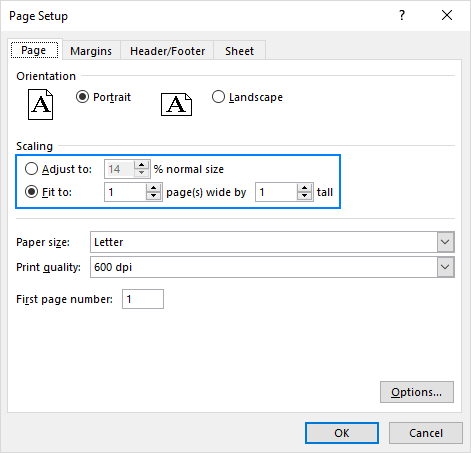 See how much scaling is used for printing." width="471" height="453" />
See how much scaling is used for printing." width="471" height="453" />
If the Adjust To number is low, a printed copy will be difficult to read. In this case, the following adjustments might be useful:
Print to File is one of the most rarely used Excel print features underestimated by many. In short, this option saves output to a file instead of sending it to a printer.
Why would you want to print to file? To save time when additional printed copies of the same document are needed. The idea is that you configure the print settings (margins, orientation, page breaks, etc.) only once and save the output to a .pdf document. Next time you need a hard copy, simply open that .pdf file and hit Print.
Let's have a look at how that works:
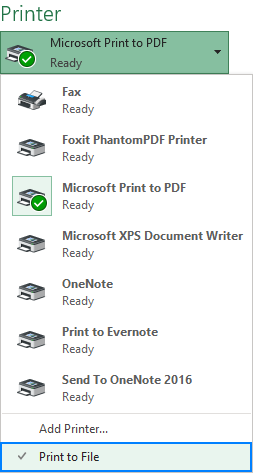
It's always a good idea to preview outputs before printing to avoid unexpected results. There are a couple of ways to access print preview in Excel:
Excel Print Preview is an extremely helpful tool in terms of saving your paper, ink and nerves. It not only shows exactly how your worksheets will look on paper, but also allows making certain changes directly in the preview window:

To exit Print Preview and return to your worksheet, click the arrow in the top-left corner of the Print Preview window.
The most frequently used print settings are available in the Print Preview window discussed above. Even more options are provided on the Page Layout tab of the Excel ribbon:
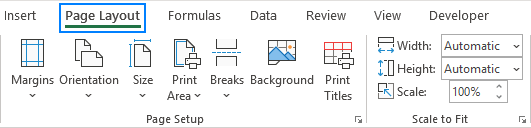
Apart from configuring page margins and paper size, here you can insert and remove page breaks, set print area, hide and show gridlines, specify the rows and columns to repeat on each printed page, and more.
Advanced options for which there is no space on the ribbon are available in the Page Setup dialog box. To open it, click the dialog launcher in the Page Setup group on the Page Layout tab.
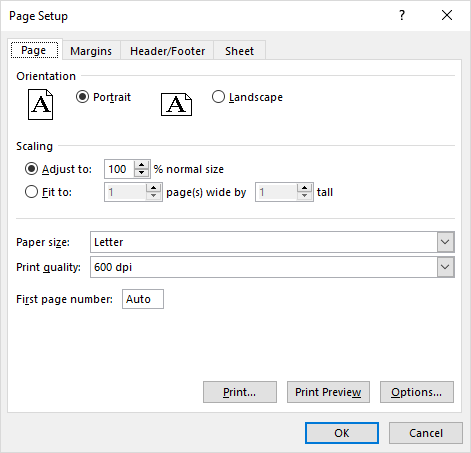
Note. The Page Setup dialog box can also be opened from the Print Preview window. In this case, some of the options, for example Print area or Rows to repeat at top, may be disabled. To enable these features, open the Page Setup dialog from the Page Layout tab.
To ensure that Excel prints a specific part of your spreadsheet and not all the data, set the print area. Here's how:
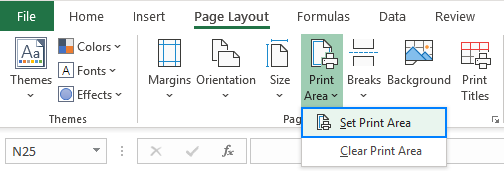
The Print Area setting is saved when you save the workbook. So, whenever you print this particular sheet, a hard copy will only include the print area.
If you frequently print in Excel, it may be convenient to have the Print command on the Quick Access Toolbar. For this, just do the following:
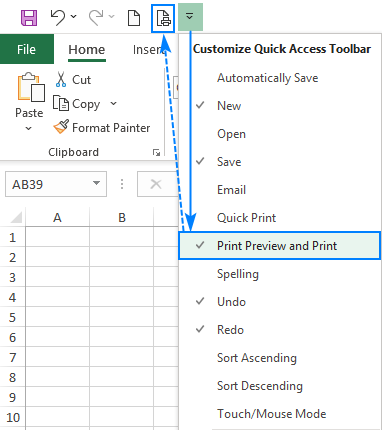
When printing a huge spreadsheet, you can control how the data is split over multiple pages by inserting page breaks. Here's how it works:
A page break is inserted. To visually see what data falls on different pages, switch to the View tab and enable Page Break Preview.
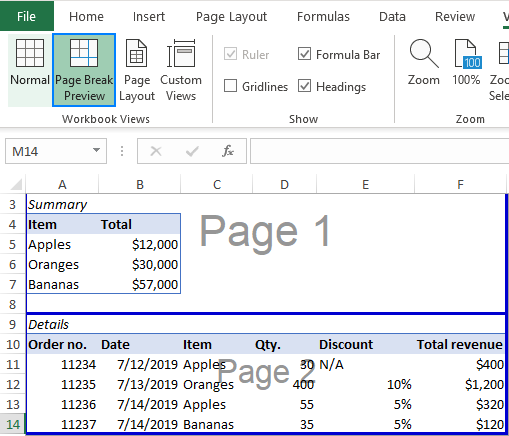
If you'd like to change the position of a certain page break, move it wherever you want by dragging the break line.
To get Excel to print formulas instead of their calculated results, you just need to show formula in a worksheet, and then print it as usual.
To have it done, switch to the Formulas tab, and click the Show Formulas button in the Formula Auditing group.

To print only a chart without worksheet data, select the chart of interest and press Ctrl + P . In the Print Preview window, you will see a chart preview on the right and the Print Selected Chart option selected under Settings. If the preview looks as desired, click Print; otherwise adjust the settings:
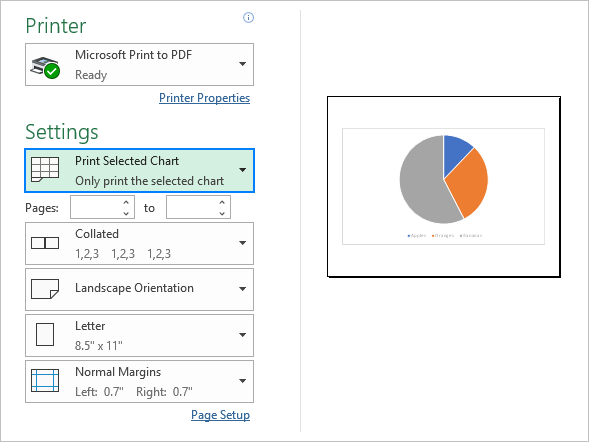
By default, all worksheets are printed without gridlines. If you want to print Excel spreadsheet with lines between your cells, here's what you need to do:
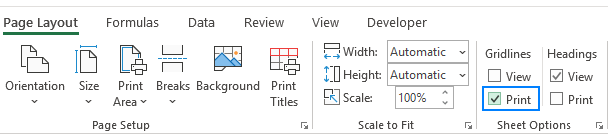
What to change the printed gridlines color? The detailed instructions can be found in How to make Excel print gridlines.
In a multi-page Excel sheet, understanding what this or that data means can be tricky. The Print Titles feature lets you show the column and row headers on every printed page, which will make reading a printed copy a lot easier.
To repeat header row or header column on every printed page, carry out these steps:
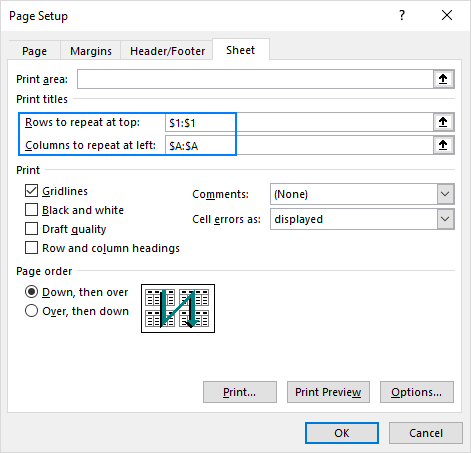
In case your notes are no less important than the spreadsheet data, you may want to get comments on paper too. For this, do the following:
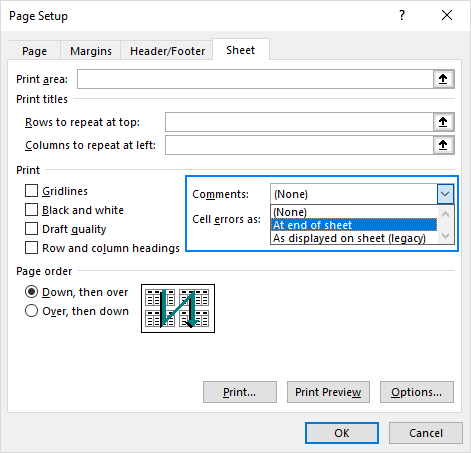
To print mailing labels from Excel, use the Mail Merge feature. Please be prepared that it may take you a while to get the labels right on the first try. The detailed steps with a lot of useful tips can be found in this tutorial: How to make and print labels from Excel.