

Update: Recently, Microsoft is making a change to its Microsoft Office branding. Microsoft Office is being renamed by Microsoft 365. After the official renaming, our article content will be updated accordingly.
PDF is a standard file format used to store both professional as well as personal documents. This format is suitable for various kinds of documents as it preserves document formatting and prevents files from being edited by people without authorization. But when you come across password-protected PDF files, you will find that it is a bit more challenging to print protected PDFs than documents in other formats.
Usually, you need to remove PDF encryption before you can print it out. Luckily, there are enough tools and methods for printing a secured PDF on Windows, Mac, or online without passwords. If you want to know how to print a secured PDF, you can keep reading this post and follow the steps to do that.
How to Print Secured PDF on Windows PC:
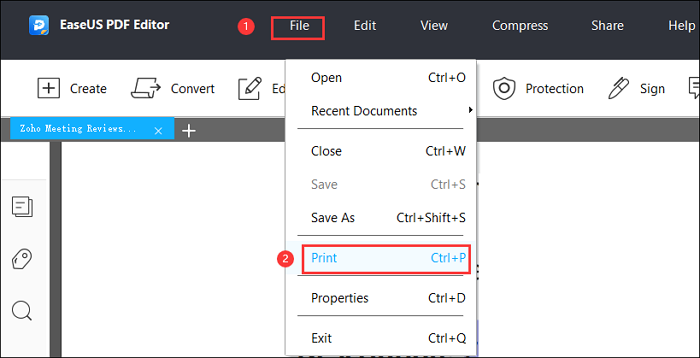
There are ways to print protected PDF, and one of them will help you remove the restriction from your PDF and print the file out with a PDF editor/printer.
EaseUS PDF Editor is one of the best free PDF printers working perfectly on Windows 7/8/8.1/10. To print a secured PDF, you need to enter the password to unencrypt the PDF, then click the "Print" button to get it done. And the printing options can help you customize the size and the orientation of the output file freely.
If you need to edit the PDF file before printing, this software can help you do that easily. First of all, the OCR feature makes the PDF editable, even it's an inactive scanned document. Many PDF editing tools are available for adding, modifying, and deleting the text, images, and anything else in your file. PDF annotating tools are also handy, and they enable you to highlight the import content, as well as draw lines or leave comments.
Key Features:
This software is what you cannot miss for PDF editing, converting, and printing. Click on this button to download it for free.
How to Print a Secured PDF File on Windows 10:
Step 1. Open EaseUS PDF Editor and click "Open" to import the PDF file you want to print.

Step 2. Then, click "File" > "Print" to open the printing window. Then, adjust the printing settings in the pop-up window, like the margin, paper size, pages, direction, booklet, and more. When it's done, click "Print" to start.

If you need to remove password protection from the PDF permanently, this post will guide you to do that.
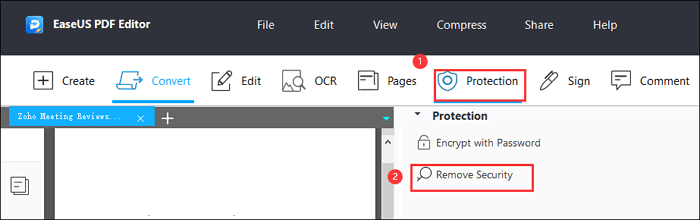
If you don't want to download software to your computer, you may use an online tool to print a locked PDF file. There are many online PDF editors, but if it's to print a password-protected or content-locked PDF, you need Smallpdf. But remember that you need to uinlock the file with Smallpdf first, then, you can print it.
Step 1. Go to the official website of Smallpdf and upload your PDF file via drag-and-drop.
Step 2. Tick the checkbox to show that you have editing permission.
Step 3. Click "Unlock" and download your PDF for printing.
Step 4. Print the unlock PDF with any PDF editor on your computer.
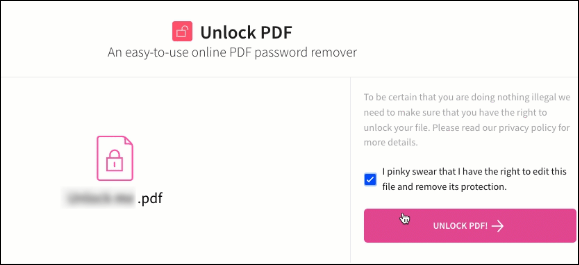
Another straightforward method is to use Google Drive, which can help you out if you have a free Google account and access to the Internet. Google Drive has a built-in PDF viewer, and you can actually use this to send your PDFs to any of your printers without having to type any passwords.
If you don't know how to print a secured PDF in Google Drive, the following tutorial will be helpful for you.
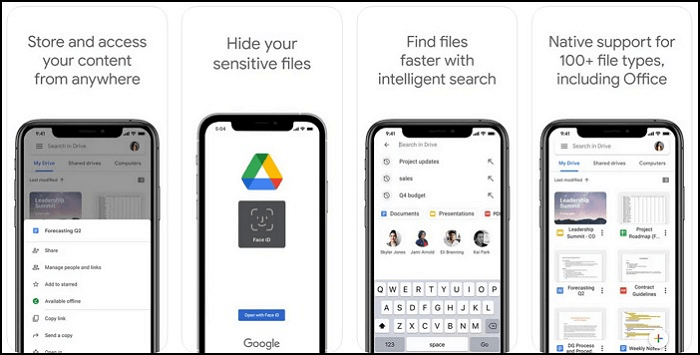
How to Unsecure a PDF File and Print with Google Drive:
Step 1. First of all, you should go to drive.google.com. Then, click the "New" button and select "File upload" to upload your PDF file to the website.
Step 2. Once uploaded, right-click on your PDF and select "Preview." This opens your file in Google's built-in PDF viewer, which gives you the option to print your secured PDF files.
Step 3. On the preview screen, click the print icon at the top, and this will let you print your secured PDF file. You will not get a prompt asking you to enter any passwords, and your PDF will go straight to your chosen printer.
When it comes to manipulating PDF files, the go-to solution for most users is Adobe Reader. After all, this is the default PDF reader and editor on most users' computers. If you too use this program, you would be glad to know that you can use this tool to print PDF on Mac, as well as print your password-protected PDFs. This way, you do not need to install any other tools to print your secured PDF files.
Next, there is a tutorial on how to print a secured PDF using Adobe Reader. Follow it to get print out the files you need.
How to Print Locked PDF Files with Adobe Reader:
Step 1. Right-click your PDF file wherever it is located on your computer and select "Open with" followed by "Adobe Reader."
Step 2. Once the file opens in the program, click the "File" > "Properties." Then, click the tab that says "Security" to view the restrictions that have been applied to your PDF file.
Step 3. On the "Security" tab, click the dropdown menu next to "Security Method" and choose "No Security." At this point, you will be asked to enter your restricted password.
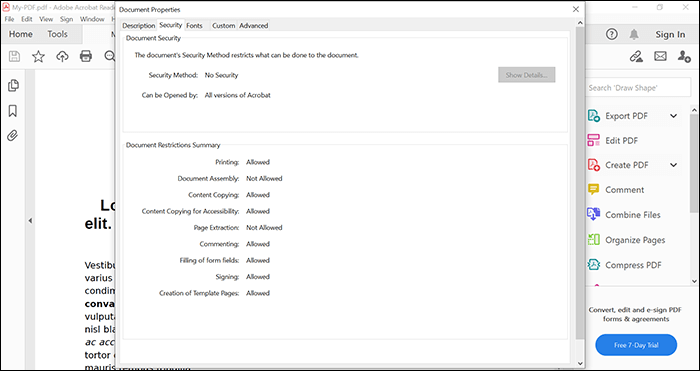
Step 4. Get back to your PDF and press "Ctrl + S" to save your file. You can also directly begin to print the PDF by clicking the "File" > "Print" option.
Google Docs is also a good way to print secured PDF files even if you don't have the password. The operation is not confusing, just follow the simple steps to do it:
Step 1. Open Google Docs and log in to your account. Click on the "Open file picker" button and select "Upload" to upload the PDF you want to print.
Step 2. When the locked PDF is opened in Google Docs, click on the "Print" button. And a new window will open.
Step 3. In the new window, select the "Save" option to save your file as an unlocked PDF. Then you can use any tool that can print a PDF file to print it out.
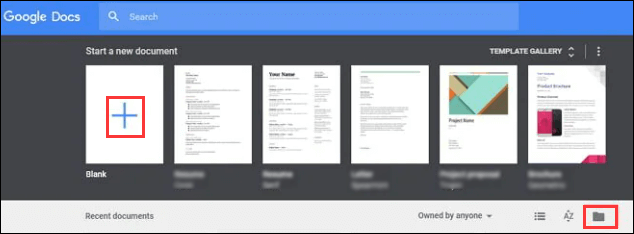
How to print a secured PDF if you don't know the PDF files' passwords? The following methods of printing locked PDF will help you.
For printing a secured PDF, the first step is to remove the password from the PDF. Once you input this password and click an option, your secured PDF becomes unsecured. This unsecured PDF now acts and works just like other regular files on your computer, and it can be printed from any printer on any computer. Keep in mind you will need to know the correct password for your PDF to use this method.
How to Print Protected PDF with Chrome:
Step 1. Open a File Explorer window and navigate to where your PDF is located. Right-click on your PDF and select the option that says "Open with" followed by "Google Chrome."
Step 2. When the PDF opens, you will see a few options in the top-right corner of your screen. Click the icon for printing documents as you will be sending your current PDF to a virtual print job, but this will not actually print your PDF file.
Step 3. A dialog box will appear, letting you specify settings for your new print job. On this screen, choose "Save as PDF" from the "Destination" dropdown menu, optionally specify other options, and finally click "Save" at the bottom.

Step 4. Open the saved PDF file, and it is now an unsecured version of the original secured PDF. You can now use the print function in any of your PDF readers to print this PDF file.
Another way to remove password protection and print your secured PDF files is to use the Microsoft Print to PDF printer. This is a virtual printer that comes preloaded on all Windows 10 computers. Using this tool, you can turn pretty much any of your files into PDFs by simply virtually printing your files. This means you can use any program on your computer that supports PDF to use this virtual printer.
To avoid installing any apps, you can even use Windows' built-in Edge browser to use this printer. You need to open your PDF in this browser, send it to the aforesaid printer, and your PDF is ready to be printed.
How to Print Password Protected PDF with Microsoft PDF Writer:
Step 1. Right-click on your PDF wherever it is located and select "Open with" followed by "Microsoft Edge."
Step 2. When the PDF opens in Edge, you will see several options in the top toolbar. The option that you need to click on is print. Click the printer icon, and this will get you going.
Step 3. A dialog box will open on your screen, allowing you to specify various options for your PDF file. From the "Printer" dropdown menu, choose "Microsoft Print to PDF," as this will help you save an unsecured version of your PDF file. Then, click "Print."
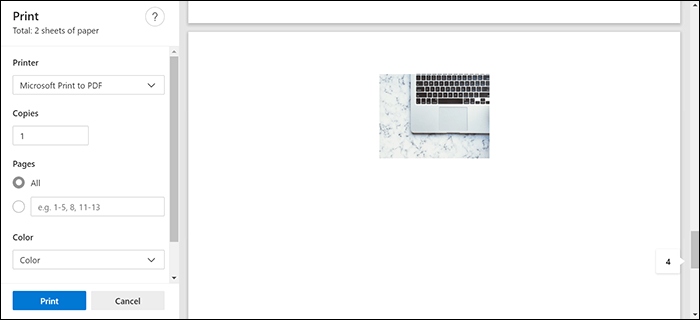
Step 4. Double-click your newly generated PDF file, and you can use the "Ctrl + P" command in any of your PDF readers to print your PDF document.
This post offers you many tutorials on how to print secured PDF, and you can use any of the methods described above to print password protected PDFs. You can even remove password protection and unsecure a PDF, and they will become printable like other regular documents.
For Windows users, EaseUS PDF Editor is an excellent option. It makes it easy to edit, view, print, manage and convert your PDF files in seconds. This user-friendly software is suitable even for beginners. If you don't know how to print a secured PDF, download it and follow the steps in this post to print the documents you need.
There are the answers to your questions about printing protected PDFs. Read and find the best solution!
1. How do I print a secured PDF without the password?
Google Drive will help you print a locked PDF without a password.
Step 1. Go to the website of Google Drive.
Step 2. Click the + New button and choose the File upload or Folder upload option to continue.
Step 3. Right-click the uploaded PDF and select Preview to open it using a built-in PDF viewer.
Step 4. The printer offered by this built-in PDF viewer allows you to print out the document without a password. Click on the Print button and select Save to do that.
2. How do I unlock a secured PDF?
EaseUS PDF Editor is the best software on Windows to unlock a secured PDF.
Step 1. Launch EaseUS PDF Editor on your PC and choose the Open Files option to import the secured PDF.
Step 2. Enter the password into the input box when a window pops up.
Step 3. If you want to remove the password protection permanently, go to the Protection tab and choose the Remove Security option to do that.
Step 4. Click on File and select the Save option to get your PDF file without a password.
About the Author
Melissa is a sophisticated editor for EaseUS in tech blog writing. She is proficient in writing articles related to screen recording, voice changing, and PDF file editing. She also wrote blogs about data recovery, disk partitioning, and data backup, etc.